QR Code Galerijen instellen
QR Galerijen stroomlijnen de ervaring voor zowel fotografen als hun klanten. Als je vooral bezig bent met kinderdagverblijf- en schoolfotografie, dan is dit de perfecte oplossing voor jou.
Voor fotografen automatiseren QR galerijen de vaak vervelende taken van het uploaden en organiseren van foto's, waardoor er tijd vrijkomt om zich te concentreren op het vastleggen van het perfecte moment. Download gewoon de QR codes voor de fotoshoot. Fotografeer eerst elke QR code en dan de bijbehorende deelnemer. Eenmaal geüpload worden ze automatisch gesorteerd in individuele galerijen voor elke deelnemer.
Voor klanten bieden QR galerijen niet alleen het directe gemak van toegang tot foto's met een snelle scan van een QR code, maar ook een extra laag van controle en beveiliging. Klanten hebben exclusieve toegang tot hun eigen persoonlijke galerijen, met de optie om hun foto's verder te beveiligen met een wachtwoord.
De QR Code functie activeren
Om deze functie in te schakelen, navigeer je eerst naar het verkooppaneel en open je de QR code instellingen. Klik op de knop Activeren om de QR Code functie in te schakelen. Eenmaal geactiveerd kun je je logo uploaden door op de knop Afbeelding uploaden te klikken en je logo te selecteren. Dit zal je QR kaarten aanpassen en je logo erop zichtbaar maken. Om het eindresultaat beter te begrijpen kun je klikken op Download voorbeeldbestanden voor een voorbeeldreeks van QR Kaarten. Je kunt ook klikken op Download voorbeeld PDF om een voorbeeld van je QR kaarten te downloaden. Vergeet niet om op Opslaan te klikken om alle wijzigingen toe te passen.
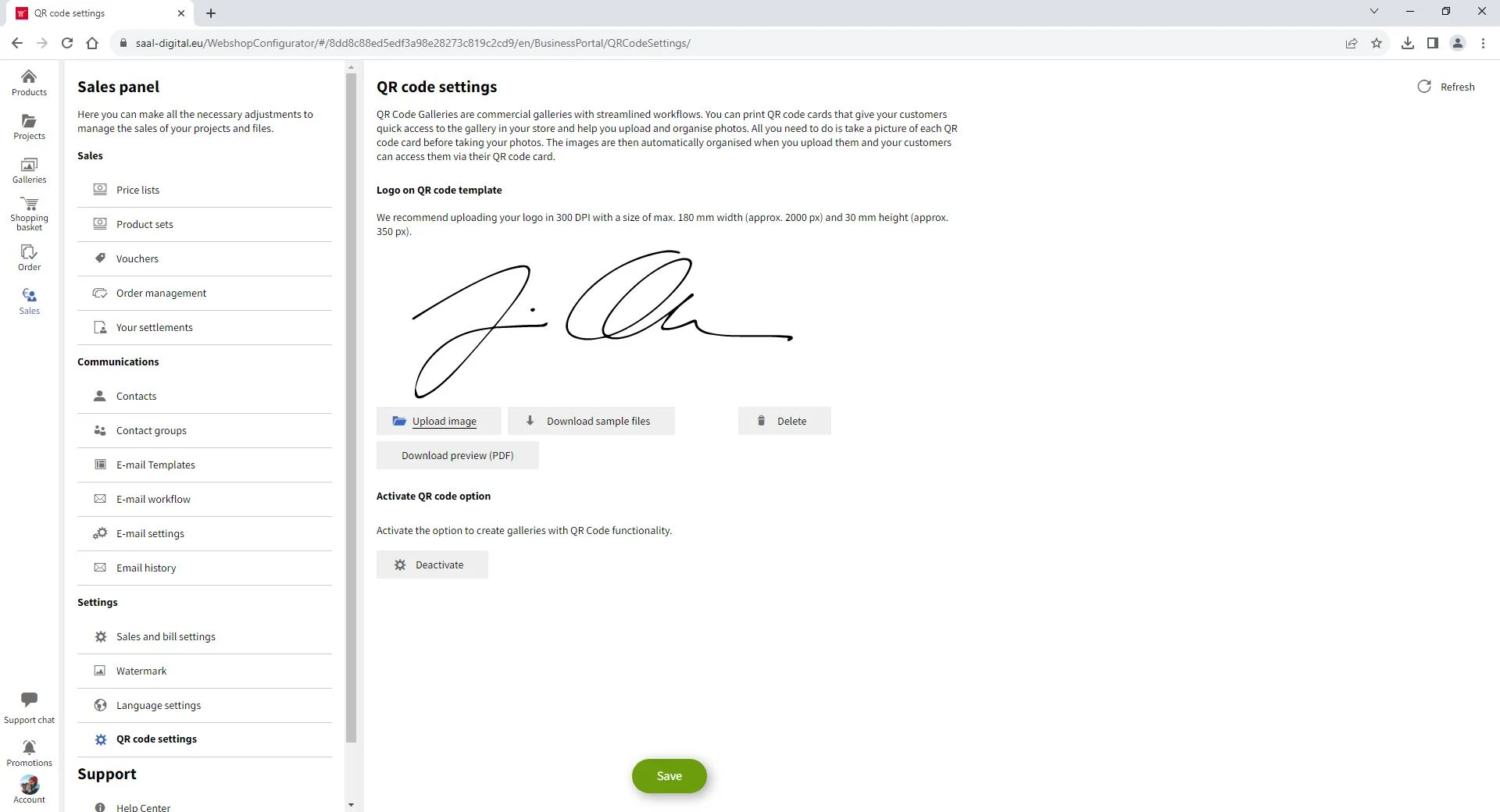
Maak een QR Code Galerij
Nadat je de QR Code instellingen hebt geactiveerd en opgeslagen, ga je naar het menu Galerijen en klik je op Toevoegen. Er verschijnt een nieuw type galerie met QR code functionaliteit. Als je hierop klikt, opent zich een menu waar je de benodigde instellingen kunt invoeren.

Titel. Voer de titel in voor je galerij die zichtbaar zal zijn voor je klanten.
Beschrijving. Als je wilt, kun je een beschrijving toevoegen aan je galerij, die ook zichtbaar zal zijn voor je klanten.
Datum fotoshoot. Voer de datum van de fotoshoot in.
Start publicatie. Voer in wanneer je wilt beginnen met de verkoop van je foto's.
Einde publicatie. Voer in wanneer je wilt stoppen met de verkoop van de foto's.
E-mail workflow. Selecteer een e-mailworkflow die je eerder hebt ingesteld in het Verkooppaneel.
Verwachte personen. Voer het aantal mensen in dat wordt verwacht op de shoot om het juiste aantal QR Kaarten te genereren. We raden aan om een paar extra kaarten te maken voor het geval dat. Je kunt altijd meer QR kaarten genereren.
Als je alle gegevens hebt ingevuld, klik je op Doorgaan om verder te gaan.

Je nieuwe lege QR Galerij wordt geopend. Het menu Algemeen wordt standaard weergegeven. Extra QR Galerij beheertools zoals Contacten, Bestellingen en QR Codes verschijnen in de rechterkolom.



















